Mười cách để tăng hiệu quả cho iPad
Hoàng Quân
(TBKTSG Online) – Máy tính bảng không được thiết kế cho việc đăng nhập dữ liệu. Do đó, nhiều người sắm thêm cho chiếc iPad của mình chiếc bàn phím rời. Dù là chiếc bàn phím rời được thiết kế khá gọn, việc mang theo bàn phím làm mất đi sự tiện dụng vốn có của chiếc iPad. Những cách thức sau đây có thể giúp tăng hiệu quả sử dụng cho chiếc iPad.
 |
Những người làm việc di động cùng với chiếc máy tính bảng iPad có thể sẽ cảm thấy thuận tiện hơn nếu không phải sử dụng thêm bàn phím rời mà vẫn làm việc có hiệu quả. Mười thủ thuật đơn giản sau đây sẽ giúp bạn tăng tốc độ xử lý văn bản sử dụng bàn phím trên màn hình iPad.
1. Bỏ qua dấu chấm
Ở cuối câu, bạn chỉ cần gõ phím Space bar hai lần là có thể nhập dấu chấm cùng với một khoảng cách.
2. Viết dấu ngoặc đơn nhanh hơn
Với những tên nước ngoài có kèm theo dấu ngoặc, thay vì phải chuyển sang định dạng phím số-dấu câu, bạn chỉ cần đẩy phím phẩy lên là có thể nhập được dấu ngoặc đơn.
3. Nhập dấu ngoặc kép
Giống như dấu ngoặc đơn, đối với ngoặc kép, bạn chỉ cần đẩy phím chấm câu lên.
4. Nhập ký tự đặc biệt
Để nhập những chữ có ký tự đặc biệt của các ngoại ngữ như “garçon” (cậu bé, chàng trai – tiếng Pháp), “naïve” (ngây thơ – tiếng Pháp), “mañana” (ngày mai – tiếng Tây Ban Nha), bạn chỉ cần nhấn và giữ ký tự đó (giữ phím n nếu muốn nhập ñ). Một danh sách những ký tự liên quan sẽ hiện lên trên phím ký tự gốc và bạn chỉ cần chọn ký tự mà mình muốn nhập.
5. Mở rộng các dấu câu
Bạn có thể mở rộng phạm vi nhập các dấu câu khi sử dụng thủ thuật tương tự trên định dạng bàn phím số-dấu câu của iPad. Ví dụ nếu bạn muốn nhập dấu chấm phẩy ngược, trong tiếng Tây Ban Nha, chỉ cần đẩy phím chấm phẩy lên.
Bạn còn có thể nhập hình bầu dục bằng cách đẩy phím chấm câu lên (chỉ sử dụng cho định dạng số-dấu câu). Nhấn và giữ phím đô la, bạn sẽ có thêm nhiều lựa chọn cho các ký tự tiền tệ.
6. Sử dụng Caps Lock
 |
Nhấn phím Shift hai lần để có thể tắt hoặc mở Caps Lock. Bạn có thể kích hoạt hoặc tắt tính năng này ở phần Settings/General/Keyboard. Ngoài ra, ở phần này, bạn còn có thể tinh chỉnh các chức năng như tự động viết hoa, tự động sửa lỗi chính tả và thủ thuật nhập dấu chấm câu đã nêu trên. Ngoài ra, bạn còn có thể chọn giữa hàng chục định dạng bàn phím quốc tế.
7. Chỉnh sửa văn bản dễ dàng hơn
Khi cần chỉnh sửa một đoạn trong văn bản của bạn, chỉ cần nhấn và giữ màn hình, một kính phóng đại sẽ hiện lên giúp bạn dễ dàng chỉnh sửa văn bản của mình
8. Sử dụng chức năng Replace
Đôi lúc iPad có thể gợi ý trước được những từ mà bạn muốn nhập, rất tiết kiệm thời gian. Tuy nhiên, nhiều lúc bạn vô tình chọn những gợi ý bạn không mong muốn, rồi sau đó phải mất thời gian xóa và chỉnh lại. Bạn có thể tránh điều này bằng cách nhấn vào từ đó, chọn Replace (thay thế) để iPad có thể chỉnh sửa cho bạn.
9. Khởi động ứng dụng bằng Spotlight
Với tốc độ phát triển của các ứng dụng trên iPad, không sớm thì muộn chiếc iPad của bạn sẽ bị phủ đầy bởi một rừng ứng dụng. Bạn có thể sắp xếp các ứng dụng vào những thư mục.
Nhấn và giữ khoảng ba giây vào một ứng dụng bất kỳ, sau đó kéo và thả ứng dụng bạn muốn lên một ứng dụng khác để có thể tạo thư mục. Bạn có thể chỉnh sửa tên thư mục theo ý mình muốn, hoặc chấp nhận sử dụng tên gợi ý từ iPad.
Tuy nhiên, việc sắp xếp các ứng dụng vào thư mục không giúp tăng tốc độ tìm kiếm ứng dụng của bạn. Cách nhanh nhất để có thể tìm và khởi động một ứng dụng là sử dụng Spotlight.
Để có thể dùng Spotlight, bạn hãy nhấn phím Home để về màn hình chính, sau đó kéo qua phải. Nhập tên ứng dụng của bạn vào thanh tìm kiếm, Spotlight sẽ cung cấp cho bạn những ứng dụng và tập tin liên quan, việc cuối cùng là nhấn và chọn ứng dụng bạn muốn.
10. Xem và tắt ứng dụng đang chạy
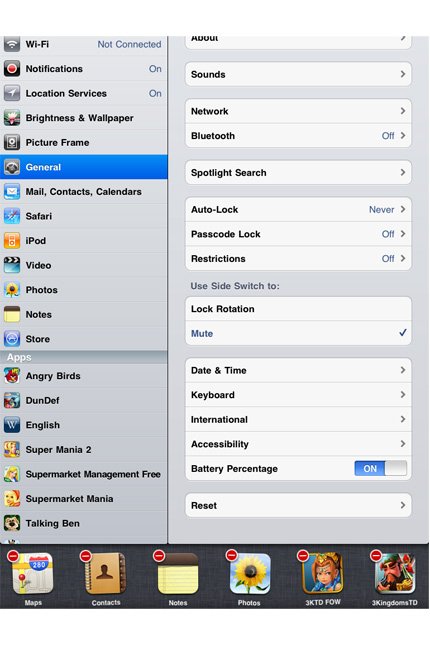 |
Phiên bản mới của iOS cho phép iPad có thể chạy nhiều ứng dụng cùng một lúc. Tuy nhiên, càng nhiều ứng dụng chạy cùng một lúc, thời lượng pin của iPad cũng sẽ giảm nhanh hơn. Để có thể tắt một ứng dụng đang chạy, nhấn phím Home hai lần, giữ ứng dụng bạn muốn tắt trong ba giây và nhấn vào dấu trừ trên ứng dụng đó.
Để có thể theo dõi dung lượng của từng ứng dụng trên iPad, bạn phải kết nối iPad vào máy tính. Sử dụng iTunes, chọn phiếu (tab) Apps và iTunes sẽ cung cấp cho bạn danh sách những ứng dụng của bạn, cùng với dung lượng của chúng.
(Cnet)









