Nhận diện “lỗi” hiển thị của máy tính Mac
Hoàng Linh
(TBKTSG Online) - Vào một ngày đẹp trời, khi bạn bật chiếc máy Mac của mình lên và thay vào màn hình Desktop quen thuộc là vô số những hình thù kỳ quặc hoặc tệ hơn là một màu đen huyền bí. Đã đến lúc bạn cần xắn tay áo và tìm kiếm nguyên do của sự trục trặc này.
Màn hình luôn là yếu tố tối quan trọng của máy tính – nơi cung cấp cho bạn giao diện hình ảnh để có thể làm việc một cách bình thường. Dưới đây là những thủ thuật đơn giản mà bạn nên xem xét sử dụng.

1. Rà soát lỗi phần cứng
Thông thường, khi màn hình hiển thị không bình thường có thể hoặc do màn hình hoặc do hệ thống đồ hoạ của máy tính không được thiết lập đúng hoặc bị hỏng hóc. Tuy nhiên, phần lớn trường hợp gặp phải là do kết nối không chuẩn hoặc adapter chuyển đổi bị lỗi.
Bước quan trọng đầu tiên là bạn phải đảm bảo màn hình vẫn hoạt động tốt. Bạn hay thử tắt đi và bật lại xem màn hình có trải qua được phép hiển thị ban đầu một cách bình thường không (thường là hiện logo của nhà sản xuất. Việc tắt bật này trên một số màn hình cũng sẽ giúp chúng khôi phục mặc định một số tuỳ chọn riêng – góp phần cơ hội giải quyết trục trặc.

Ngoài ra, bạn cũng thử điều chỉnh một số tuỳ chọn riêng của màn hình để xem thử tình hình có khác đi hay không (ví dụ như màu sắc, tốc độ đáp ứng, độ phân giải, độ sáng…).
Cách tốt nhất là bạn hãy khôi phục lại trạng thái mặc định của các thông số qua chức năng Reset của màn hình (tham khảo tài liệu đi kèm của màn hình để biết thêm thông tin). Dĩ nhiên, những loại màn hình tích hợp như trên iMac hay Macbook (Pro/Air) sẽ không có các thiết lập riêng.
Nếu có thể, bạn hãy thử kết nối màn hình với thiết bị khác để xem nó có vận hành bình thường hay không. Nhiều màn hình hỗ trợ cùng lúc các kết nối DVI, VGA, HDMI, Displayport… vì thế bạn cũng có thể thử sử dụng một chuẩn kết nối khác so với chuẩn đang dùng xem kết quả ra sao.
Ngoài ra, bạn cũng nên kiểm tra toàn bộ cáp nối và các đầu adapter chuyển đổi đối với kết nối đang sử dụng. Bạn có thể thử kết hợp các cáp và adapter khác nhau để loại ra thứ bị trục trặc.
Theo kinh nghiệm sử dụng của nhiều người, các loại adapter của Apple tuy không rẻ (thường vài chục đô la Mỹ/chiếc) nhưng lại thường là nguồn gốc của sự trục trặc. Adapter lỗi có thể khiến màn hình bị sai màu, máy tính không nhận màn hình, hình ảnh bị nhiễu…
2. Nhận diện lỗi do phần “mềm”
Ngoài màn hình, một nguyên nhân thông dụng dẫn tới lỗi hiển thị máy là do Mac OS không được thiết lập đúng. Điều này có thể do hệ điều hành bị trục trặc hoặc bản thân các ứng dụng có vấn đề. Để nhận diện các lỗi do phần mềm như thế gây ra, bạn có thể thử các phương án dưới đây:

Sử dụng công cụ điều khiển máy tính từ xa (Remote Desktop hoặc Screen Sharing)
|
Ngoài các trục trặc trực tiếp liên quan tới hiển thị như đã đề cập, bạn cũng nên tính tới các trường hợp lỗi do chính ứng dụng hoặc các thiết lập riêng có thể làm sai lệch thông số hệ thống. Nếu lỗi hiện thị xuất hiện sau khi chạy hoặc thay đổi tuỳ chọn nào đó, bạn hãy thử khôi phục lại trạng thái cũ để xem có giải quyết được vấn đề hay không. |
Bạn có thể thử kích hoạt dịch vụ ScreenSharing của Apple và kết nối tới máy Mac từ một máy tính khác trong cùng mạng nội bộ thông qua thao tác trong Finder (chọn máy và mở chức năng chia sẻ màn hình).
Screen Sharing sẽ sử dụng GPU của Mac để hiển thị hình ảnh nhưng thay vì gửi chúng ra màn hình ngoài, nó sẽ truyền hình ảnh tới máy bạn dùng để điều khiển.
Điều này cho phép bạn kiểm tra được việc liệu hệ thống của mình có vận hành bình thường hay không. Nếu hình ảnh vẫn hiển thị lộn xộn, có thể màn hình của bạn vẫn ổn và trục trặc nằm ở phần cứng khác trong máy (nhiều khả năng là RAM hoặc bộ vi xử lý).
Khởi động hệ điều hành dự phòng
Nếu trên máy của bạn có hệ điều hành thứ hai (ví dụ như Windows chẳng hạn) bạn có thể khởi động chúng để xem lỗi có biến mất không. Nếu với hệ điều hành mới mà mọi thứ đều ổn thì vấn đề nằm ở phần “mềm”.
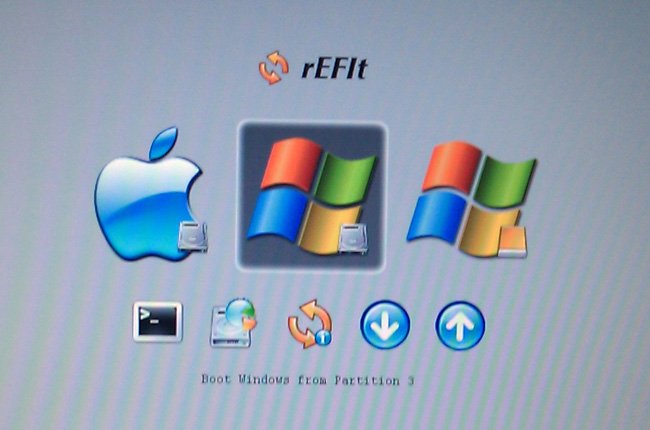
Ngoài hệ điều hành phụ trên máy, bạn cũng có thể dùng chính đĩa (hoặc USB Flash) Recovery đi kèm của máy để khởi động. Trong trường hợp ngay cả với hệ điều hành mới mà màn hình vẫn bất ổn thì rõ ràng phần cứng của bạn có vấn đề.
Điều chỉnh lại thông số của chức năng hiển thị
Bạn hãy thử mở System Preferences > Displays trong Mac OS X và điều chỉnh một số thông số có trong đó. Dù cho hệ điều hành này không cung cấp nhiều tuỳ chọn nhưng bạn nên thử thay đổi độ phân giải, điều chỉnh tần số quét của màn hình.
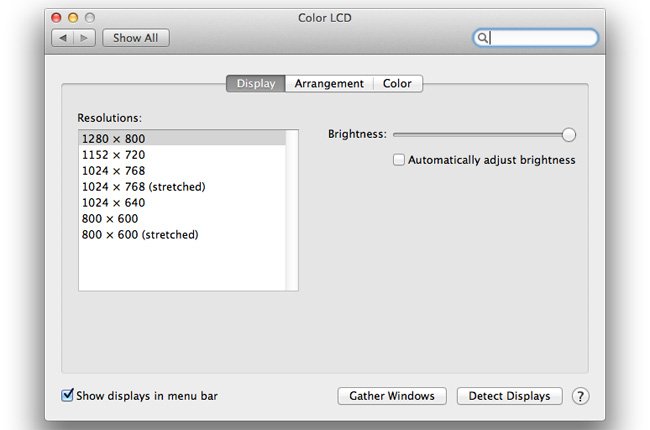
Các loại LCD thông thường có thể hiển thị tốt khi thiết lập ở mức 60 Hz nhưng bạn cũng có thể thử 50 Hz hoặc bất cứ giá trị nào khác để kiểm nghiệm kết quả. Nếu đột nhiên màn hình hiện lên trở lại, có thể bạn đã tìm đúng ngọn nguồn của vấn đề.
Căn chỉnh thông số màn hình
Trong trường hợp màn hình có lên hình ảnh nhưng màu sắc bị lộn xộn ví dụ như ngả xanh, hơi vàng hoặc hồng …. Bạn hãy căn chỉnh lại màu sắc cho màn hình. Bạn mở Display trong System Preferences của Mac OS X, chọn tab Color rồi nhấn Calibrate và làm theo hướng dẫn từng bước.
Đây có thể chưa phải phương án tối ưu nhưng nếu bạn làm “chuẩn” các bước, bạn có thể xử lý được hiện tượng hình ảnh bị ám màu hoặc độ tương phản, độ sáng chưa chuẩn. Nếu có điều kiện, bạn nên sử dụng các công cụ căn chỉnh màn hình chuyên nghiệp bao gồm các phần mềm như SuperCal hay thậm chí là phần cứng.
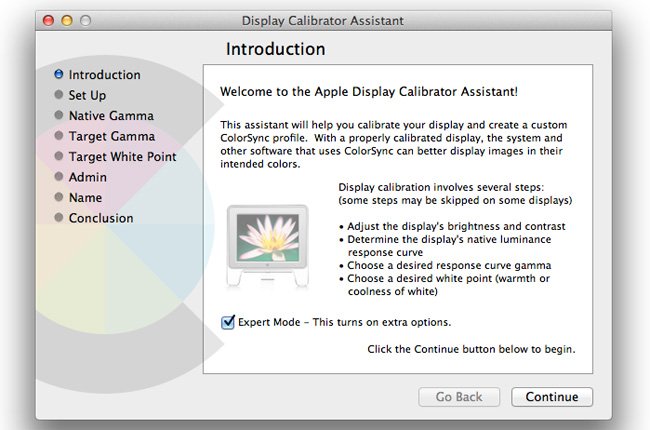
Những hướng điều chỉnh và quản lý trên đây có thể được áp dụng với mọi hệ thống hiển thị mà người dùng sử dụng. Với một số hệ thống mới – điển hình như màn hình Thunderbolt của apple, bạn có thể sẽ phải đáp ứng nhiều tiêu chí kĩ thuật mới có thể sử dụng được màn hình một cách bình thường. Một ví dụ điển hình là bạn sẽ không thể sử dụng thêm một số màn hình khác để hiển thị song song một khi “cắm” Thunderbolt Display vào máy Mac.
Thêm vào đó, dù màn hình Thunderbolt Display của Apple có hỗ trợ giao thức DisplayPort nhưng nó sẽ chỉ vận hành với các dòng máy Mac đời mới có Thunderbolt mà thôi.










