Cập nhật iOS 5 – không khó!
Hoàng Linh
(TBKTSG Online) - Việc nâng cấp lên phiên bản hệ điều hành mới - iOS 5 - của Apple không hẳn dễ dàng và có một số khác biệt lớn so với các phiên bản trước đây. Đặc biệt là khi bạn là người sử dụng chưa có nhiều kinh nghiệm và đang ở Việt Nam. Bài viết sẽ giúp bạn cách cập nhật máy lên iOS 5 để trải nghiệm những món mới mà Apple vừa giới thiệu.
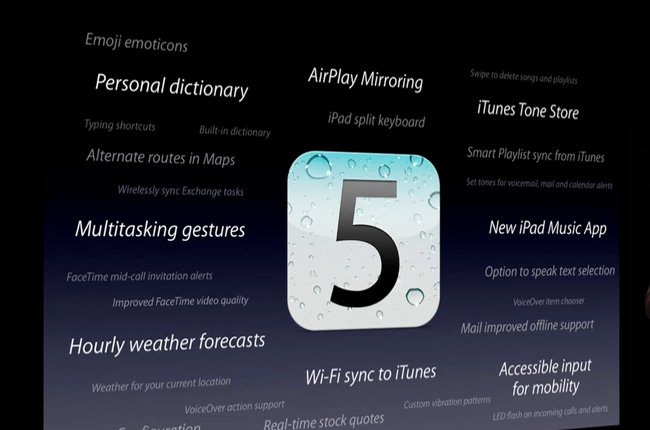 Được trang bị cho các dòng máy iPhone, iPad và iPod Touch, phiên bản iOS 5 của Apple không chỉ hứa hẹn những cải tiến mạnh về tiện nghi sử dụng như các tính năng iMessage mới, đồng bộ dữ liệu qua Wi-Fi, hệ thống thông báo mới… mà còn là cánh cửa mở ra nhiều dịch vụ mới cho người dùng các sản phẩm này, điển hình là iCloud hay Newstand…
Được trang bị cho các dòng máy iPhone, iPad và iPod Touch, phiên bản iOS 5 của Apple không chỉ hứa hẹn những cải tiến mạnh về tiện nghi sử dụng như các tính năng iMessage mới, đồng bộ dữ liệu qua Wi-Fi, hệ thống thông báo mới… mà còn là cánh cửa mở ra nhiều dịch vụ mới cho người dùng các sản phẩm này, điển hình là iCloud hay Newstand…
Thiết bị nào có thể được nâng cấp?
Vậy những thiết bị “I” nào sẽ nâng cấp được lên iOS 5? Do những tính năng mới và các cải tiến về mặt hiệu ứng hình ảnh, iOS 5 yêu cầu năng lực xử lý phần cứng cao hơn so với các phiên bản trước đây.
Vì thế Apple vẫn giới hạn việc nâng cấp chỉ trên những thiết bị sau đây: điện thoại thông minh iPhone gồm có iPhone 3GS, iPhone 4, iPhone 4S; Máy tính bảng iPad: iPad (không có Multitasking Gestures trừ khi bạn hack bằng Redsn0w) và iPad 2; Máy nghe nhạc iPod Touch có iPod Touch Gen 3,4.
Nếu đang sử dụng iPhone trước 3G, các dòng iPod Touch Gen 1 và 2, bạn buộc phải trung thành với firmware đang sử dụng. Bản thân các dòng sản phẩm này cũng có cấu hình không đủ cho iOS 5 mới – vốn đòi hỏi tài nguyên nhiều hơn – vận hành một cách mượt mà.
Chuẩn bị, sẵn sàng, chạy!
Khi đã chắc chắn thiết bị của mình có thể sử dụng được iOS 5, bạn cần chuẩn bị những thứ sau đây để có thể nâng cấp thành công. Ngoài cục cưng “i”, bạn sẽ cần máy tính cá nhân (tốt nhất là Mac) với iTunes mới nhất (10.5). Nếu cần tải iTunes, bạn có thể truy cập vào www.apple.com/itunes.
Bên cạnh đó, bạn cũng nên sao lưu lại thiết bị của mình trước khi tiến hành nâng cấp. Điều này sẽ giúp bạn không bị mất các dữ liệu quan trọng trong iPad và iPhone của mình nếu có trục trặc xảy ra.
Việc sao lưu đặc biệt quan trọng nếu bạn thực hiện Restore lại máy trước khi nâng cấp vì chỉ như vậy sau đó bạn mới có thể khôi phục lại thông tin.
 Việc sao lưu thực tế rất đơn giản, bạn chỉ việc cắm thiết bị vào máy qua USB, mở iTunes, chọn tên thiết bị và nhấn nút Sync.
Việc sao lưu thực tế rất đơn giản, bạn chỉ việc cắm thiết bị vào máy qua USB, mở iTunes, chọn tên thiết bị và nhấn nút Sync.
Trong trường hợp bạn chỉ muốn tạo sao lưu, hãy nhấn chuột phải vào tên thiết bị trong iTunes và chọn Back Up trong trình đơn thả xuống.
Thực hiện việc nâng cấp
Nâng cấp tự động. Về mặt lý thuyết, khi cắm thiết bị tương thích vào máy tính và mở iTunes, ứng dụng này sẽ “nhắc” bạn tải xuống iOS 5. Tuy nhiên thực tế thông báo sẽ không xuất hiện một cách tự động mà bạn phải nhấn vào nút Check For Update để có kết quả.
 Trong trường hợp mọi thứ đều ổn, iOS 5 sẽ tự động được tải xuống từ máy chủ của iTunes. Bạn có thể làm các việc khác trong khi chờ quá trình tải xuống hoàn thành. Sau khi quy trình này hoàn tất, thiết bị iOS sẽ tự động khởi động lại và bắt đầu cài đặt hệ điều hành phiên bản mới.
Trong trường hợp mọi thứ đều ổn, iOS 5 sẽ tự động được tải xuống từ máy chủ của iTunes. Bạn có thể làm các việc khác trong khi chờ quá trình tải xuống hoàn thành. Sau khi quy trình này hoàn tất, thiết bị iOS sẽ tự động khởi động lại và bắt đầu cài đặt hệ điều hành phiên bản mới.
Lưu ý là iTunes cung cấp cả tuỳ chọn “cài mới” hoàn toàn iOS 5. Nếu bạn cảm thấy chiếc máy của mình quá chậm chạp do cài nhiều thứ không rõ nguồn gốc, đây sẽ là lựa chọn hợp lý.
Quy trình nâng cấp theo hướng này khá đơn giản, bạn chỉ cần nhấn vào nút Restore. iTunes vẫn sẽ tải xuống iOS 5 như ở trên nhưng thay vì thực hiện nâng cấp trực tiếp từ iOS 4 lên iOS 5, máy iPad hay iPhone của bạn sẽ được đưa về trạng thái mặc định trước khi nâng cấp (xoá toàn bộ thông tin đang có).
Nâng cấp bằng tay. Đây là quy trình được nhiều người dùng iOS tại Việt Nam ưa thích do đặc thù có liên quan tới mở khóa mạng hoặc jailbreak. Trước tiên, bạn sẽ phải tải xuống iOS 5 thông qua các liên kết tải xuống như hình dưới:
iPad: http://appldnld.apple.com/iPhone4/041-8357.20111012.DTOrM/iPad1,1_5.0_9A334_Restore.ipsw
iPad 2 Wi-Fi: http://appldnld.apple.com/iPhone4/041-9618.20111012.Zxb22/iPad2,1_5.0_9A334_Restore.ipsw
iPad 2 3G (GSM): http://appldnld.apple.com/iPhone4/041-9619.20111012.y34Nx/iPad2,2_5.0_9A334_Restore.ipsw
iPhone 3GS: http://appldnld.apple.com/iPhone4/041-8356.20111012.SQRDT/iPhone2,1_5.0_9A334_Restore.ipsw
iPhone 4 GSM: http://appldnld.apple.com/iPhone4/041-1317.20111012.UVTgr/iPhone4,1_5.0_9A334_Restore.ipsw
iPhone 4S: http://appldnld.apple.com/iPhone4/041-1317.20111012.UVTgr/iPhone4,1_5.0_9A334_Restore.ipsw
iPod Touch 4G: http://appldnld.apple.com/iPhone4/061-9622.20111012.Evry3/iPod4,1_5.0_9A334_Restore.ipsw
Điểm khác biệt duy nhất của bước này là bạn giữ thêm phím Shift (với PC Windows) hoặc Alt/Option (đối với Mac) trước khi nhấn vào Update hoặc Restore. Điều này sẽ cho phép bạn chọn bản firmware vừa tải về để thực hiện cập nhật. Quy trình này cũng an toàn và nhanh hơn so với việc cập nhật trực tuyến ở trên.
Hoàn thiện và sử dụng
Sau khi đã cập nhật lên iOS 5, bạn sẽ nhanh chóng nhận ra mình cần thực hiện thêm một số bước khai báo trước khi có thể sử dụng bình thường. Đây là điểm mới không có ở iOS 4 (vào thẳng Home Screen sau khi được kích hoạt thành công trên iTunes).
Bản thân quy trình này cũng cho phép các thiết bị với iOS 5 tự kích hoạt mà không cần kết nối với máy tính – một cải tiến vô cùng tiện dụng so với trước đây.
 Đầu tiên, bạn sẽ được chào đón bởi màn hình “Slide to set up” bằng nhiều ngôn ngữ khác nhau. Để bắt đầu quy trình thiết lập tùy chọn cho máy, bạn khởi đầu với tùy chọn bật / tắt dịch vụ định vị Location Services – cho phép các ứng dụng xác định vị trí của máy thông qua Wi-Fi và GPS.
Đầu tiên, bạn sẽ được chào đón bởi màn hình “Slide to set up” bằng nhiều ngôn ngữ khác nhau. Để bắt đầu quy trình thiết lập tùy chọn cho máy, bạn khởi đầu với tùy chọn bật / tắt dịch vụ định vị Location Services – cho phép các ứng dụng xác định vị trí của máy thông qua Wi-Fi và GPS.
Tiếp đó, máy sẽ kiểm tra các mạng Wi-Fi xung quanh và cho phép kết nối. Nếu cảm thấy chưa cần thiết, bạn có thể nhấn Next để bỏ qua.
Khôi phục lại dữ liệu cá nhân
Sau khi nâng cấp thành công iOS 5, bạn có thể khởi tạo mới các dữ liệu cá nhân trong máy hoặc khôi phục lại hoàn toàn từ bản sao lưu thực hiện trước đó. Mặc dù iOS 5 cho phép khôi phục lại thông tin từ iCloud nhưng những người dùng nâng cấp máy lên từ iOS 4 sẽ chẳng cần quan tâm tới tuỳ chọn này bởi iOS 4 chưa hỗ trợ sao lưu lên iCloud – trừ khi bạn đã sử dụng các bản iOS 5 tiền phát hành trước đó.


Nhiều người dùng thực tế sẽ thích việc khôi phục thông tin trực tiếp với máy tính và cáp nối USB bởi tốc độ nhanh hơn đáng kể so với kết nối Wi-Fi mà iCloud sử dụng.
Thay vào đó, nhiều khả năng việc khôi phục thông tin từ trước khi cài iOS 5 thông qua máy tính sẽ được người dùng lựa chọn. Để làm việc này, bạn chọn Restore From iTunes Backup trong iPad/iPhone.
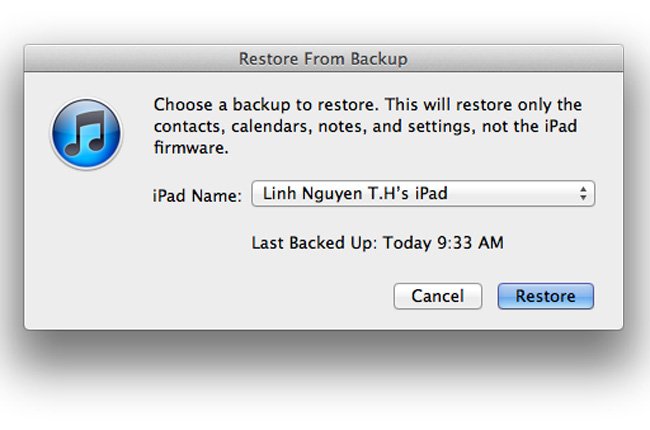 Ngay sau đó, màn hình Connect to iTunes sẽ xuất hiện và bạn chỉ việc chọn tên máy trong iTunes, chọn bản sao lưu muốn khôi phục và nhấn xác nhận. Bạn cũng có thể chọn thiết lập mới hoàn toàn để có được hệ thống “sạch sẽ” hơn.
Ngay sau đó, màn hình Connect to iTunes sẽ xuất hiện và bạn chỉ việc chọn tên máy trong iTunes, chọn bản sao lưu muốn khôi phục và nhấn xác nhận. Bạn cũng có thể chọn thiết lập mới hoàn toàn để có được hệ thống “sạch sẽ” hơn.
Nếu “nhỡ tay” chọn thiết lập mới, bạn vẫn có cơ may khôi phục dữ liệu cũ bằng cách chọn tên máy trong danh sách khung phía trái của iTunes, nhấn chuột phải và chọn Restore from Backup.
Khai báo Apple ID
Để hoàn tất việc nâng cấp iOS 5, bạn trải qua bước cuối là thiết lập một tài khoản Apple (Apple ID). Apple ID là địa chỉ email mà nếu bạn đã từng mua hay tải món gì đó từ App Store, bạn có thể đã sở hữu một (hoặc vài) ID khác nhau.
 Với iOS mới, Apple ID cũng được sử dụng để chia sẻ các kết nối với máy tính trong nhà thông qua Home Sharing. Quan trọng hơn, đây là yếu tố bắt buộc để iCloud có thể hoạt động nhằm cung cấp các chức năng mới của iOS 5 (như Photo Stream hay iMesssage chẳng hạn).
Với iOS mới, Apple ID cũng được sử dụng để chia sẻ các kết nối với máy tính trong nhà thông qua Home Sharing. Quan trọng hơn, đây là yếu tố bắt buộc để iCloud có thể hoạt động nhằm cung cấp các chức năng mới của iOS 5 (như Photo Stream hay iMesssage chẳng hạn).
Trong trường hợp đã có Apple ID, bạn chỉ việc nhấn Sign In With An Apple ID và đăng nhập như bình thường. Dĩ nhiên, nếu là người dùng mới, bạn có thể đăng kí mới Apple ID qua nút Creat A Free Apple ID.
Việc đăng kí này sẽ yêu cầu bạn nhập các thông tin cá nhân gồm ngày tháng năm sinh, tên, địa chỉ email đang sử dụng (hoặc tạo một địa chỉ email iCloud mới). Dĩ nhiên, mật khẩu và câu hỏi bảo mật xác nhận là không thể thiếu.
Nếu không muốn sử dụng Apple ID, bạn có thể bỏ qua việc thiết lập bằng cách chọn Skip This Step ở góc dưới phía phải.
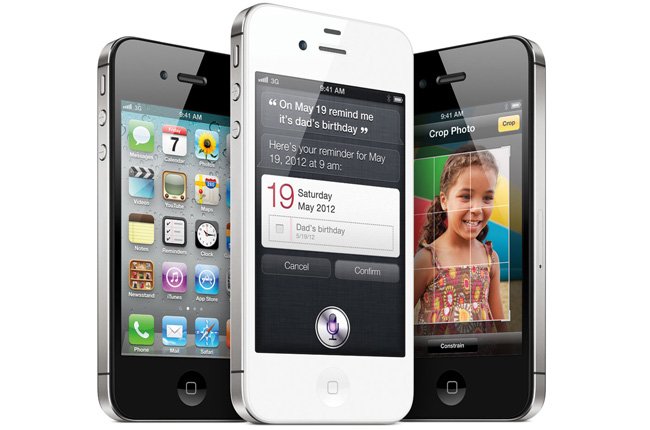 Sau này, bạn có thể bổ sung Apple ID mình muốn dùng một cách dễ dàng trong Settings.
Sau này, bạn có thể bổ sung Apple ID mình muốn dùng một cách dễ dàng trong Settings.
Tuy nhiên, cũng cần lưu ý rằng nếu không có Apple ID, bạn sẽ không thể sử dụng được các dịch vụ của iTunes Store hay iCloud.
Sau khi trải qua bước này, việc nâng cấp iPhone, iPad hay iPod Touch của bạn lên iOS 5 đã hoàn tất.










